Sunday, 15 March 2015
Facebook Emoticons not displaying in Firefox, but they display for Internet Explorer or Chrome. Why?
As I am partial to Firefox and got fed up always having to switch to Internet Explorer just to post and to see Facebook emoticons. I decided to investigate, and found the answer on the Facebook help community.
Some users of Firefox on Windows 8.1 have reported having to downgrade to version 29 to get Facebook emoticons back up and visible.
Here's an easier FIX, which works for me: Go to Firefox options, select the Advanced tab and uncheck (remove the check-mark from) "Use hardware acceleration". Don't forget to restart Firefox.
Friday, 6 March 2015
Why can't I get Help from this program? When F1 Help Key stops working for a windows application....
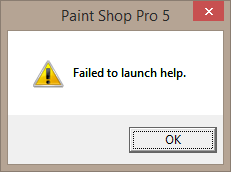 After you install Windows 8.1 (or purchase a new computer with 8.1 and then re-install legacy applications)
After you install Windows 8.1 (or purchase a new computer with 8.1 and then re-install legacy applications) you may find pressing F1 for Help no longers works in a legacy application, and you get a pop-up dialog saying 'Failed to launch Help',
something like this:
Cause: The Help for [some legacy] programs was created in Windows Help format, which depends on a feature that isn't included in Windows 8.1 or Windows RT 8.1.
FIX: WinHlp32.exe is required to display 32-bit Help files that have the ".hlp" file name extension. To view .hlp files on Windows 8.1, you need to install 'Windows Help program (WinHlp32.exe) for Windows 8.1 .' availbale from Microsoft's web site.
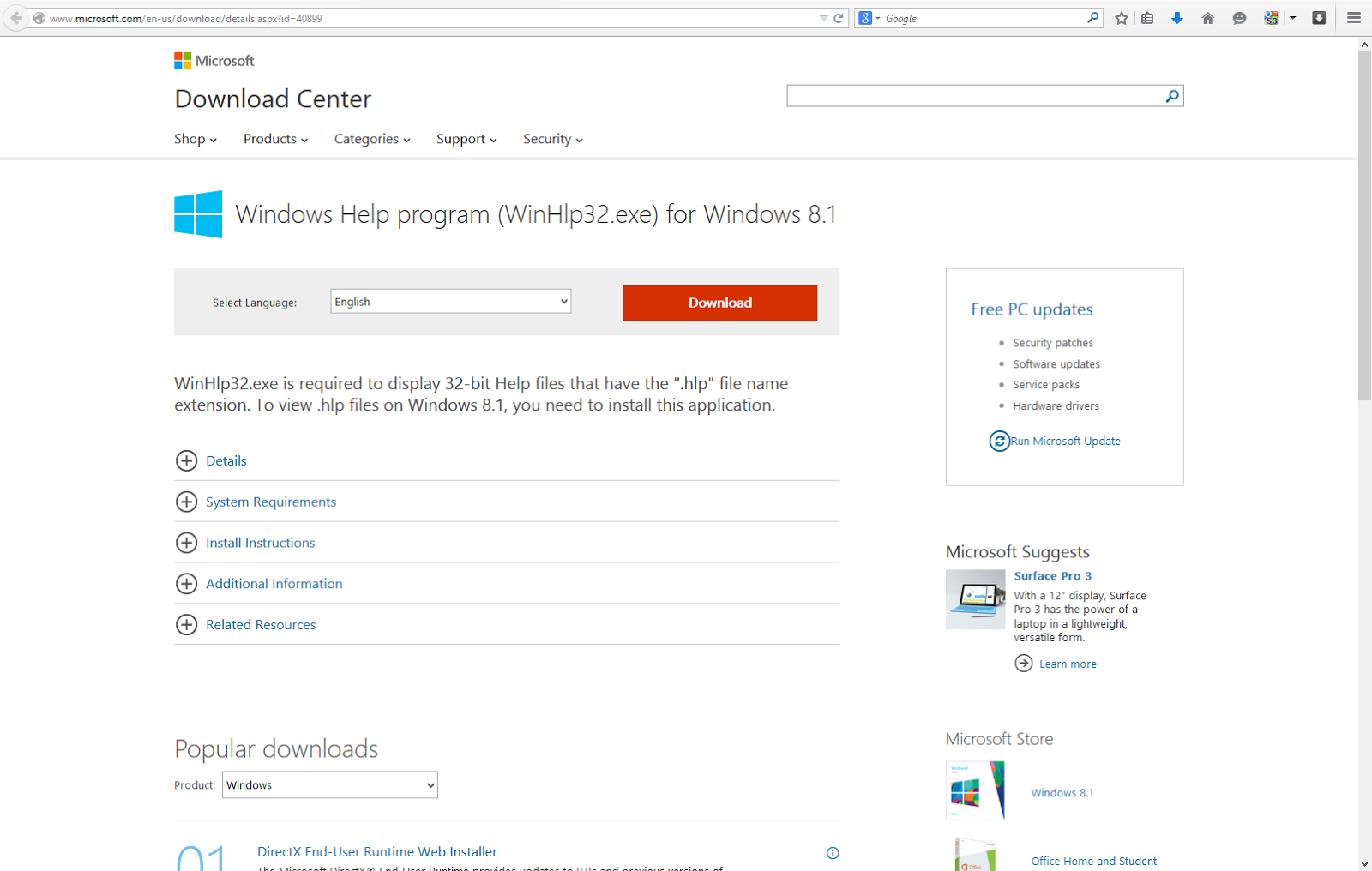
http://support.microsoft.com/kb/917607
Wednesday, 4 March 2015
Network Error 0x80070035 'Windows cannot access. ..'
Trying to 'network' two computers (Laptop & PC) on 'Windows 8.1 with
Bing' on a wireless Network, and you get a cannot access error message dialog that looks something like this:
The cause for me in this instance was because the PCs weren't in the same workgroup.
FIX: Join or create a workgroup as follows:
1. Tap or click to open System.
2. Under Computer name, domain, and workgroup settings, tap or click 'Change settings'. If Administrator permission is required, you might be asked for an admin password or to confirm your choice.
3. In the System Properties dialog box, tap or click the Computer Name tab, and then tap or click 'Change'.
4. In the Computer Name/Domain Changes dialog box, under Member of, tap or click Workgroup, and then do one of the following:
• To join an existing workgroup, enter the name of the workgroup that you want to join, and then tap or click OK.
• To create a new workgroup, enter the name of the workgroup that you want to create, and then tap or click OK.
***
Other possible causes:
# You don't have access permissions for the file or folder you're trying to get to.
FIX: Contact the owner of the file or folder to ask for permission.
***
# Password-protected sharing is turned on.
FIX: Password-protected sharing is on by default for PCs in workgroups. When password-protected sharing is turned on, people using other PCs on your network can't get to your shared folders or printers unless they have a user account on your PC. There are two ways to turn on file or printer sharing:
The cause for me in this instance was because the PCs weren't in the same workgroup.
FIX: Join or create a workgroup as follows:
1. Tap or click to open System.
2. Under Computer name, domain, and workgroup settings, tap or click 'Change settings'. If Administrator permission is required, you might be asked for an admin password or to confirm your choice.
3. In the System Properties dialog box, tap or click the Computer Name tab, and then tap or click 'Change'.
4. In the Computer Name/Domain Changes dialog box, under Member of, tap or click Workgroup, and then do one of the following:
• To join an existing workgroup, enter the name of the workgroup that you want to join, and then tap or click OK.
• To create a new workgroup, enter the name of the workgroup that you want to create, and then tap or click OK.
***
Other possible causes:
# You don't have access permissions for the file or folder you're trying to get to.
FIX: Contact the owner of the file or folder to ask for permission.
If you're on a corporate network, you'll need to contact your network administrator
***
# Password-protected sharing is turned on.
FIX: Password-protected sharing is on by default for PCs in workgroups. When password-protected sharing is turned on, people using other PCs on your network can't get to your shared folders or printers unless they have a user account on your PC. There are two ways to turn on file or printer sharing:
- Create identical user accounts on all PCs in the workgroup (recommended). For more info, see Create a user account.
- Turn off password-protected sharing. To turn off password-protected sharing, follow these steps:
- Tap or click to open Advanced sharing settings.
- Click the chevron
 to expand the current network profile.
to expand the current network profile. - Under Password protected sharing, click Turn off password protected sharing, and then click Save changes. You might be asked for an admin password or to confirm your choice.
Note:
- Password-protected sharing is unavailable on PCs that are on a domain.
- You can only join a domain if your PC is running Windows 8.1 Pro or Windows 8.1 Enterprise.
***
# The Find devices and content slider is turned off.
FIX: To find PCs, devices, and content on your network...
# The Find devices and content slider is turned off.
FIX: To find PCs, devices, and content on your network...
- Swipe in from the right edge of the screen, tap Settings, and then tap Change PC settings.
(If you're using a mouse, point to the lower-right corner of the screen, move the mouse pointer up, click Settings, and then click Change PC settings.) - Tap or click Network, and then turn on the Find devices and content slider.
Subscribe to:
Comments (Atom)
